Technical Tip
Before you post the batch, it is a good idea to check the items included by printing a verification report – refer to "Automatic Purchase Order - File - Verify Report".
Use this option to post the automatic purchase order batch and print or fax the supplier purchase orders or transfers.
|
|
|
Technical Tip Before you post the batch, it is a good idea to check the items included by printing a verification report – refer to "Automatic Purchase Order - File - Verify Report". |
Refer to "Automatic Purchase Orders Overview" for the steps involved.
Micronet displays the Preview Automatic Purchase Orders screen showing the purchase order for each supplier as well as the warehouse generating the purchase order.
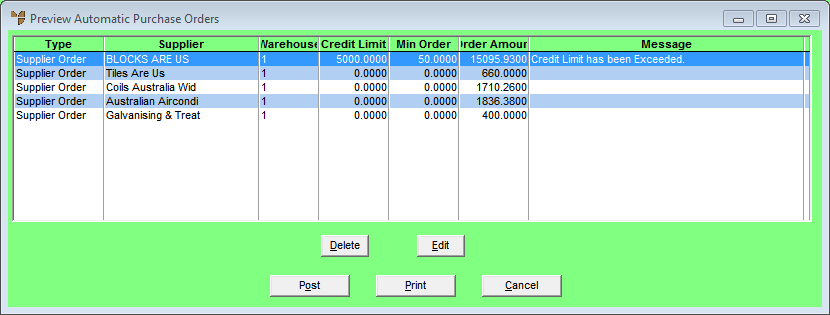
|
|
|
Technical Tip This screen also displays any messages relating to a purchase order. Purchase orders with warning messages are displayed in orange and can be posted. Purchase orders with error messages are displayed in red and cannot be posted. This allows you to easily identify those purchase orders with problems and edit or delete them as required. If the purchase order is below the Minimum Order Value set in the Supplier master file (refer to "File - Supplier - Supplier"), and the Prevent P/O below minimum order value on the Purchasing Configuration screen is set to Yes (refer to "Edit - Program - Purchasing"), the purchase order is displayed in red and cannot be posted. If that field is set to No, the purchase order is displayed in orange and you can post it if required.
|
If you selected to edit a purchase order, Micronet displays the Automatic Purchase Order Creation screen showing all the items on the purchase order for the selected supplier.
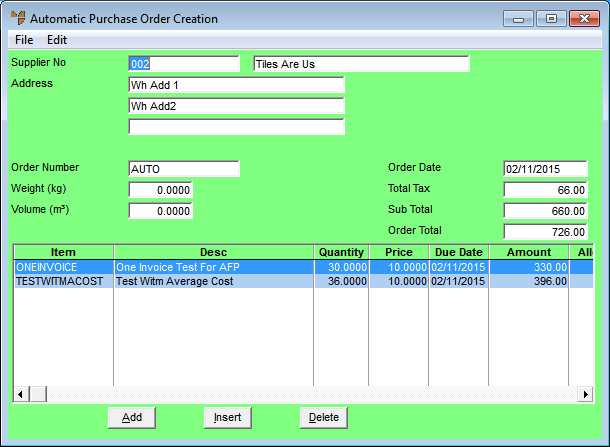
This screen is the same as the Purchase Order Creation screen when you create manual purchase orders. For information about using the buttons and menu options on this screen, refer to "Creating a New Purchase Order".
|
|
|
Warning Note that this does not save the purchase order so that you can open it by loading it into the Purchase Order Creation screen at a later time. The changes are only saved in the current automatic purchase order batch. |
When you return to the Preview Automatic Purchase Orders screen, the purchase order is no longer displayed.
Micronet redisplays the Preview Automatic Purchase Orders screen where you can repeat the previous steps for another supplier's purchase order.
|
|
|
Technical Tip If you have not amended purchase orders displayed in red, Micronet displays a warning message.
Select Yes to continue or No to return to the Preview Automatic Purchase Orders screen and amend the relevant purchase orders. |
If you selected to print the purchase orders, Micronet displays the Select Report screen with a list of report layout options created in the Report Generator.
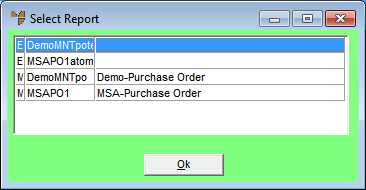
Micronet displays the Select Output Device screen.
|
|
|
Reference For more details on these options, refer to "Selecting the Output for Inquiries and Reports". |
Micronet prints or displays the purchase orders then redisplays the Automatic Purchase Order screen. Your last five transaction numbers (including the purchase order numbers) are displayed at the bottom left of the main Micronet screen. (2.8 feature)